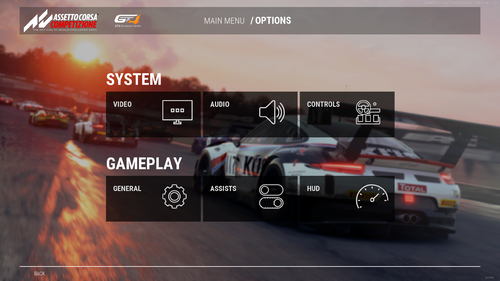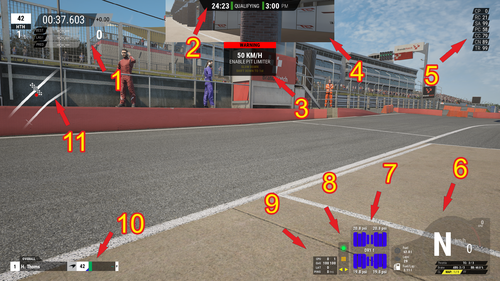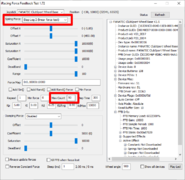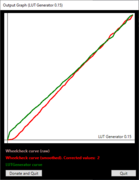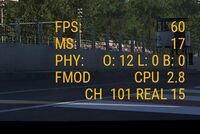Video
| Settings |
Description |
Documents\Assetto Corsa Competizione\Config\
|
| File |
Line
|
| Fullscreen |
Here you can set whether the game should be displayed in full screen or in the window.
- Full Screen is resource efficient. Because Windows stops or ends all resources that are not relevant to the game.
- In frameless window or window mode, the game behaves like any program.
|
menuSettings.json |
useFullscreen
|
| Resolution |
Higher values lead to a better picture. It is recommended to choose the native resolution of your monitor. For more resolution manipulation settings.
- ↓ Basic / Resolution Scale
- ↓ Advanced / Temporal Upsampling
|
menuSettings.json |
resolution (x, y)
|
| V-Sync |
It allows synchronizing the frame rate of the game with the monitor refresh rate for a better stability and smoother image.
Disabling V-Sync can Result in higher frame rate but this action may introduce unwanted artefacts in the Game.
You may experiance some output lag when V-Sync is turned on. When you have a Free-Sync or G-Sync Monitor you can turn V-Sync off. |
... .json |
|
| Framerate Limit |
limit the maximum amount of FPS that should be achieved ( works with V-Sync on and off ) |
menuSettings.json |
frameLimit
|
| Menu Framerate Limiter |
Avoid excessive GPU usage in the menus by capping the framerate in the main UI. |
menuSettings.json |
graphicOptions → fpsCapUI
|
| Triple Screen |
Turn on triple-screen support
- ↓ View Settings incl. Triple Screen
|
menuSettings.json |
useTripleScreen
|
| HDR Output |
Enables high dynamic range output on HDR-compatible Displays. |
menuSettings.json |
useHDROutput
|
View Settings / Triple Screen
You won't find these settings in these options. You have to be in a vehicle to get there. Now press the ESC-key on your keyboard, a menu with various options appears. Click on "View Settings" there.
Not all settings are available for the different driving views ( F1 key)
| Settings |
Description |
Documents\Assetto Corsa Competizione\Config\
|
| File |
Line
|
| Height |
Adjust driver eye level / -30 to 30 |
cameraSettings.json |
(carname) offsets: x
|
| Lateral |
adjust the seat to left or right / -30 to 30 |
cameraSettings.json |
(carname) offsets: y
|
| Distance |
Distance Driver to Cockpit / -60 to 60 |
cameraSettings.json |
(carname) offsets: z
|
| FOV |
Field of View / 10° to 90° |
cameraSettings.json |
cameraFOV
|
| Pitch |
adjust the angle of view downwards or upwards / -20.0° to 20.0°
|
|
|
| Driver & Wheel |
Both / Wheel only / Locked Wheel / Hidden
|
| Dashboard Display in HUD |
ON / OFF |
cameraSettings.json |
dashInHud
|
| Dashboard Display Opacity |
/ 0 to 100% |
cameraSettings.json |
dashOpacity
|
| Lock to Horizon |
Hold on to the horizon :) / 0% to 100% |
cameraSettings.json |
horizonLock
|
| Movement |
Adjust vehicle movement / 0% to 100%
|
| Dashcam Factor |
How much of the set vehicle movement should be taken over in the DASH perspective. / 0% to 100% |
cameraSettings.json |
dashcamFactor
|
| Look with Wheel |
Adjust head movement when steering / 0% to 100% |
cameraSettings.json |
lookWithSteerGain
|
| LWW Gamma |
/ 0% to 100% |
cameraSettings.json |
lookWithSteerGamma
|
| LWW Smooth |
/ 0% to 100% |
cameraSettings.json |
lookWithSteerSmoothing
|
| Projection Correction |
/ 0.0 to 1.0
|
| TRIPLE SCREEN
|
| Distance From Screen |
Set here how big is the distance from your eyes to the middle monitor / 0mm to 3000mm |
cameraSettings.json |
tripleDistance
|
| Screen Width |
/ 0mm to 3000mm |
cameraSettings.json |
tripleWidth
|
| Bezel Width |
How wide are the side edges of your monitors / -1000mm to 1000mm |
cameraSettings.json |
tripleBezel
|
| Side Screen Angle |
At what angle to the middle monitor are the side monitors set up. / 0° to 90° |
cameraSettings.json |
tripleAngle
|
| HDR
|
| HDR Exposure |
|
cameraSettings.json |
hDRExposure
|
| HDR Contrast |
|
cameraSettings.json |
hDRContrast
|
Predefined Settings
| Setting |
Description |
is saved under
|
| Manage Custom Video Presets |
Save your graphic sets here ( only settings from here on ) |
Documents\Assetto Corsa Competizione\Customs\VideoSettings
|
| Presets |
select: LOW / MID / HIGH / EPIC / VR LOW / VR HIGH / CUSTOM ( or the name of the saved custom preset used )
|
Basic
| Settings |
Description |
Documents\Assetto Corsa Competizione\Config\
|
| File |
Line
|
| Resolution Scale |
It allows downscaling (for better performance) and upscaling (for better image quality) the game resolution without changing the system resolution. If you have the slider set to a value below 100, it is recommended to set the anti-aliasing mode to TAA or KTAA,the anti-aliasing quality to High, and temporal upscaling to Enabled. |
menuSettings |
resolutionQuality
|
| View Distance |
Set the distance from the camera for objects to be drawn. |
menuSettings |
viewDistanceQuality
|
| Shadows |
Set the quality of dynamic shadows of track objects. The highest settings require significant computing power. If set to Mid or lower, car/cockpit self shadowing is disabled. |
menuSettings |
shadowQuality
|
| Shadows Distance |
Set the distance of dynamic shadows of track objects. The highest settings require significant computing power. |
menuSettings |
shadowDistanceQuality
|
| Contact Shadows |
Additional shadow pass that helps in occluding small details that would normally be excluded by regular shadows.
|
| Antialiasing |
Set the amount of antialiasing for the selected antialiasing type. |
menuSettings |
antiAliasingQuality
|
| Antialiasing Type |
Set the method here with which jagged edges on objects can be avoided.
- TAA: Temporal Antialiasing. A core feature of Unreal Engine 4, it works by taking many samples of edge areas across several frames. The problem with it is that it produces a soft, blurry image along with ghosting artifacts.
- You can sharpen the picture with the following options:
- ↓ Advanced / Advanced Sharpen Filter
- ↓ Image customization / sharpness
- FXAA : An older and much faster AA technique; the overall picture is shown sharper, but the edges are only very slightly smoothed.
- KTAA : is a Kunos-edited version of TAA that cuts down on the ghosting artifacts.
|
| TAA Gen5 |
Eneables Gen5 Temporal AA Upsampling method. Improves the visual quality of Temporal anti-aliasing at a moderate performance cost. Only selectable with Temporal anti-aliasing type. |
menuSettings |
tAAGen5
|
| DLSS |
NVIDIA DLSS ( Deep Lerning Super Sampling )
DLLS is a deep lerning neural network developed by NVIDIA that increases graphics performance. DLSS take a lower internal render resolution and increases the pixel count to a target resolution using AI processors on NVIDIA RTX GPUs, called Tensor Cores.
- DLSS requirements:
- NVIDIA RTX GPU with DLSS support ( 20XX or newer )
- Windows 10, 64bit, Version 1709, Windows 10 Fall 2017 Creators Update
- NVIDIA GPU driver version 470 or higher ( recommended version 496.79 or higher )
Using DLSS will override other anti-aliasing methods and their functions.
|
menuSettings |
dLSSEnable
|
| DLSS Quality |
DLSS mode settings
- Quality
- Balanced
- Performance
- Ultra Performance
- Each setting defines the level of super sampling with different ratio of render and target resolutions.
- "Quality" setting prioritizes image quality by rendering the game internally at the closest relotution possible to the target, while "Ultra Performance" prioritizes performance with the highest difference between the internal and output resolution.
- In between, "Balance" and "Performance" settings aim for various levels of compromise between graphical fidelity and performance gain.
|
menuSettings |
dLSSQuality
|
| DLSS Sharpness |
Sharpening filter applied on the DLSS pass.
Recommended to be used inversely with quality mode ( higher quality - lower sharpening percentage ). Recommended default is 0%.
|
menuSettings |
dLSSSharpness
|
| FSR |
AMD FidelityFX - Super Resolution ( FSR )
- FidelityFX - Super Resolution is a spatial upscaler: it works by taking the current anti-aliasing frame and upscaling it to display resolution, without relying on other data such as frame history or motion vectors, producing a high-fidelity image at a performance gain over traditional rendering methods.
- At the heart of FSR is a cutting-edge algorithm that detects an recreates high-reolution edges from the source image.
- Fidelity FX Super Resolution is a compatible with AMD and NVIDIA GPUs.
- With no built-in anti-aliasing override, FSR can be combined with other TAA features.
|
menuSettings |
aMDFSREnable
|
| FSR Quality |
FSR Presets
- Ultra Quality mode
- produces an upscaled image with quality very close to native rendering. It should be selected when the highest quality is desired.
- Quality mode
- produces an upscaled image with quality representive of native rendering, with a sizeable performance gain.
- Balanced mode
- produces an upscaled image approximating native rendering quality, with a mojor performance gain compared to native.
- Performance mode
- visibly impacts image quality and is suited for situations where needing additional performance is critical.
- Custom mode
- allows the user to customize the source resolution scale with complete freedom, including the ability to use native resolution ( 100% ) or supersampling ( Higher than 100% ) with the added benefits of FSR`s proprietary sharpening method ( RCAS )
|
menuSettings |
aMDFSRQuality
|
| FSR Sharpness |
- FidelityFX Super Resolution uses a highly efficient sharpening method called Robust Contrast Adaptive Shapening ( RCAS )
- Recommended to be used inversely with FSR quality preset ( Higher quality mode - lower shapening percentage ). Recommended default 80%.
|
menuSettings |
aMDFSRSharpness
|
| Effects |
Set the quality of visual effects. Setting this to High or Epic enables screen-space reflections in addition to the default dynamic cubemaps. |
menuSettings |
effectsQuality
|
| Post Processing |
Set the quality of post-processing effects such as motion blur and depth of field. This also alters the ambient occlusion effect. If set to Low, ambient occlusion is disabled. |
menuSettings |
postProcessQuality
|
| Foliage |
Set the level of visible secondary-level vegetation. If set to Low, grass is disabled. |
menuSettings |
foliageQuality
|
| Texture |
Set the quality Level of Object Textures. |
menuSettings |
textureQuality
|
| Mirror Quality |
Set the quality for the image in the mirrors. |
menuSettings |
mirrorQualityLevel
|
| Mirror View Distance |
Set the Distance of opponent cars to be shown in the Mirrors. |
menuSettings |
mirrorDistance
|
| Mirror Framerate Limit |
Sets the refresh rate ( in frames per second ) for the mirror.
- The options available are:
- "AUTO" which will adappt the rate mirror are redrawn based on the game`s overall framerate up to a maximum of 60 frames per second and a minimum of 20.
- "1/2" and "1/3" which keep the mirrror refresh rate of half or one third the games`s overall framerate.
- and a series of fixed framerates ranging from 20 to 90 FPS
|
| Mirror Resolution |
Set the resolution of the image rendered in the Mirrors. |
menuSettings |
mirrorsResolution
|
| Opponents visibility |
Set the Number of visible opponent Cars at the same Time. Rendering fewer Cars can allow you to race with larger Grids.
|
Virtual Reality
| Settings |
Description |
Documents\Assetto Corsa Competizione\Config\
|
| File |
Line
|
| VR Pixel Density |
Set the percentage of samples for VR rendering. Going over 100% results in a sharper Image but requires more processing power.
|
| Virtual to Real Scale |
Decreasing this value will increase the perceived world scale.
|
Advanced
| Settings |
Description |
Documents\Assetto Corsa Competizione\Config\
|
| File |
Line
|
| Materials Quality |
Level of complexity of some Materials. Setting this to Epic enables extremely performance-intensive tesselation effects on the kerbs and gravel, giving them a 3D effect. |
menuSetting.json |
materialsQuality
|
| Temporal Upsampling |
Engine feature used in conjunction with Resolution Scale. Results in a better Overall Image Quality when ↑Basic /Resolution Scale is lower than 100. It is also useful to avoid specular higlight flickering off of lit materials. |
menuSetting.json |
temporalUpsampling
|
| Bloom Quality |
Quality level of light diffusion in high contrast scenarios. |
menuSetting.json |
bloomQuality
|
| Volumetric Fog |
Atmospheric effect that makes haze visible when hit by light. |
menuSetting.json |
volumetricFog
|
| Foliage LOD Quality |
Simple multiplier for instanced mesh LOD switching. Epic setting can impact GPU Performance with low/mid-range configurations. |
menuSetting.json |
foliageLodQuality
|
| Car LOD Quality |
Adjust car model level of detail - lower values make cars appear less detailed in the distance at the benefit of higher framerates. |
menuSetting.json |
carLODSet
|
| HLOD |
Enable or disable HLOD's. HLOD is a hierarchical level of detail function that combines complex track objects into simplified objects at greater distance. Enabling them increases performance by lowering the number of draw calls per frame. |
menuSetting.json |
hLODEnabled
|
| Advanced Sharpen Filter |
An additional post-processing Filter that improves clarity for details further away from the playing position. It is highly suggested to Enable Advanced Sharpen Filter only if Sharpen setting in the Basic tab is unchanged. |
menuSetting.json |
advancedSharpenFilter
|
Image customization
| Settings |
Description |
Documents\Assetto Corsa Competizione\Config\
|
| File |
Line
|
| Motion Blur |
Show blur effect with the fast movement of track objects. |
menuSettings.json |
isMBlurEnabled
|
| Saturation |
Set the amount of color saturation of the ingame image. |
menuSettings.json |
colorSaturation
|
| White Balance |
Adjust the white balance of the in-game image. The Settings range from cold to warm. |
menuSettings.json |
whiteBalance
|
| Sharpness |
Set the percentage of a post-processing filter that increases the sharpness of the overall image. It is highly suggested to edit Sharpness only if Advanced Sharpen filter is disabled. |
menuSettings.json |
sharpen
|
| Camera Dirt Effect |
Post-Processing Effect that simulates a dirty lens in the Camera. Setting it to 1.0 disables the effect. |
menuSettings.json |
cameraDirtLevel
|
| Image Contrast |
Adjust the contrast of the ingame image. |
menuSettings.json |
imageContrast
|
| Exposure Gain |
Adjust the exposure gain of the in-game image |
menuSettings.json |
imageExposureGain
|
| Tone Mapping |
Selects the filmic tonemapper ( ACES ) or the legacy ( Default ) one. THe filmic tonemapper gives a cinematic look more similar to the one used for output. |
menuSettings.json |
useLegacyTonemapper
|
| HDR Color Gamut |
Selects between REC2020 ( standard color gamut for HDR ) and DCI-P3 ( closer to current HDR displays, colours are more saturated ) |
menuSettings.json |
hDRColorGamut
|
| HDR UI Brightness |
Adjust the brightness of the UI when using HDR output. |
menuSettings.json |
hDRUILevel
|
Audio
| Settings |
Description |
Documents\Assetto Corsa Competizione\Config\
|
| File |
Line
|
| Output Device |
Sets the Output Device for the Audio Output. |
menuSettings.json |
audio → driveraudio → name
|
| Master |
Sets the overall volume. |
menuSettings.json |
audio → main
|
|
|
| Onboard Engine |
Sets the volume of onboard engine sound. |
menuSettings.json |
audio → engineInt
|
| Exterior Engine |
Sets the volume of exterior engine sound. |
menuSettings.json |
audio → engineExt
|
| Tyres |
Sets the volume of tyre skids, brake squealing, ABS, kerbs rumble and surface noises. |
menuSettings.json |
audio → wheel
|
| Chassis |
Sets the volume of sounds emitted by the car`s suspension, chassis and air-jacks. |
menuSettings.json |
audio → bodywork
|
| Damage |
Sets the volume of crashes, vehicle damage and bodywork sounds. |
menuSettings.json |
audio → damage
|
|
|
| Opponents |
Sets the volume of the opponents. This value is a factor multiplied by the exterior engine volume. |
menuSettings.json |
audio→ opponent
|
| Weather |
Sets the volume of wind, rain and thunder when using onbard cameras. |
menuSettings.json |
audio → wind
|
| Ambience |
Sets the volume of the soundscape ( crowd, track, speakers, pit lane alarm ), rain and thunder when using track cameras. |
menuSettings.json |
audio → environment
|
|
|
| Radio Comms |
Set the volume of the radio comms. |
menuSettings.json |
audio → comms
|
| Starting Comms |
on/off |
menuSettings.json |
audio → startingComms
|
| Spotter |
Enables or disables Spotter calls, such as "Car left", "Clear", etc. |
menuSettings.json |
audio → spotter
|
|
|
| Music |
Sets the volume of the menu music. |
menuSettings.json |
audio → music
|
| User Interface |
Sets the volume of the interface interactions. |
menuSettings.json |
audio → gui
|
| Video Sequences |
Sets the volume of the Video Sequences. |
menuSettings.json |
audio → video
|
Controls
The simulation is playable with FFB Racing Wheels, XBox-GamePad and Keyboards.
FFB Racing Wheels Support
| Brand |
Wheels / Sets |
Pedals |
H-Shifter
|
| Fanatec |
all |
all |
all
|
| Logitech |
G25, G27, G29, G920 |
included with the wheels |
- included with the wheels G25, G27
-
Driving Force Shifter G29, G920
|
| Thrustmaster |
T-Series: T150, T300, TX-Racing, T500, TS-PC Racer |
T3PA, T3PA-PRO, T-LCM |
TH8A
|
| Simucube |
SIMUCUBE 2 Sport / Pro / Ultimate
|
| Heusinkveld |
|
Sim Pedals Sprint, Sim Pedals Ultimate
|
| ... |
|
Force Feedback - FFB
| Settings |
Description |
Documents\Assetto Corsa Competizione\Config\
|
| File |
Line
|
| Gain |
FFB strength. Use whatever is comfortable, just not so high you get FFB clipping. / 0% to 100%
|
| Minimum Force |
Only for steering wheels that have a force feedback deadzone in the center. Most notably the Logitech G25-27-29, need around 7% to 12% minimum force. Maybe some Thrustmasters need a tiny bit too, but that only affects the center dead zone of force. If the wheel shakes while going in a straight line, decrease this value. [1] / 0% to 15%
|
| Dynamic Damping |
Models real gyroscopic forces from the wheels. It makes the steering wheel more "unwilling" to move from whatever angle the front wheels point, and the faster you go the stronger it gets. 100% is the intended realistic value, but might on some steering wheels saturate the signal and cause a very flat FFB feeling (clipping).[2] / 0% to 200%
|
| Road Effects |
An artificial effect to simulate forces that are felt mostly through the body rather than through the steering wheel in a real car. Can make subtler "real" effects harder to detect if set too high. For pure FFB, you can leave it at 0. [3] [4] / 0% to 100%
|
| Frequency |
How fast should the query of the FFB information be made or processed. / 111Hz / 266Hz / 400Hz
- CAUTION: For old racing steering wheels, example G25 / G27, leave the value at 111Hz
|
controls.json |
"forceFeedbackIntervalSteps"
|
| Advanced
|
| Steer Lock |
Set maximum steering angle. Set the Native Angle of the Steering Wheel / Wheel Base. / 0° to 1200°
|
| Steer Liniarity |
... / 1.00 to 4.00
|
| Brake Gamma |
Changes the linearity of the brake axis / 1.00 to 5.00
|
| Gearshift Debouncing |
Double upshift when operating the gear? Here with a higher value try to fix. / 50ms, 60ms to 500ms
|
Hotkeys
| Button |
Description |
Documents\Assetto Corsa Competizione\Config\
|
| File |
Line
|
| F1 |
Switch on the driving camera
( Driver / dash / helmet / bonnet / front / flying camera close & far )
|
| F2 |
Switch HUD forward ( blank / HUD help / table / broadcast )
|
| Shift + F2 |
Switch HUD backwards ( blank / HUD help / table / broadcast )
|
| F3 |
Switch on TV cameras (near / far / helicopter)
|
| F6 |
Switch on vehicle cameras
|
| F7 |
Turn on the free camera
- Open Photo Mode Menu → Press the mouse wheel
- Camera Speed → Turn the mouse wheel
- Change camera direction → Mouse click and drag
- Change camera position - keys: ← → ↑ ↓
- Unlock camera from car position: Ctrl + F7
|
| F8 |
Create a screenshot. You find them under: ...:\Users\***\Documents\Assetto Corsa Competizione\Screenshots
|
| F11 |
Switch window mode: window with frame and full screen
|
| Enter |
Open chat in multiplayer
|
| Insert |
Switch on the multifunction display ( RealTime / Standing / Vehicle Setup / Pitstop [ in race only ] )
|
| TAB |
current table ( in driving mode )
|
| Shift + ← |
watch next vehicle
|
| Shift + → |
watch the previous vehicle
|
| Shift + ↑ |
back to your vehicle
|
| CTRL + ← |
Field of View "FOV" lower
|
| CTRL + → |
Field of view "FOV" higher
|
| CTRL + ↑ |
Move driver position forward
|
| CTRL + ↓ |
Move driver position to the rear
|
| CTRL + Shift + ↑ |
driver position: up
|
| CTRL + Shift + ↓ |
driver position: down
|
| CTRL + Shift + ← |
driver position: left
|
| CTRL + Shift + → |
driver position: right
|
| ALT + ↑ |
camera pitch ( angle ): up
|
| ALT + ↓ |
camera pitch ( angle ): down
|
| ALT + ← |
left indicator
|
| ALT + → |
right indicator
|
| Shift + I |
Ignition on/off
|
| S |
Start the Engine
|
| ALT + R |
Switch Wiper Mode
|
| ALT + W |
Wiper on/off
|
| Shift + A |
ABS: Increase
|
| CTRL + A |
ABS: Decrease
|
| Shift + B |
Brake Bias: Increase
|
| CTRL + B |
Brake Bias: Decrease
|
| Shift + E |
Engine Map: Increase
|
| CTRL + E |
Engine Map: Decrease
|
| Shift + T |
Traction Control - TC: Increase
|
| CTRL + T |
Traction Control - TC: Decrease
|
| Shift + Y |
Traction Control Cut -TCC: Increase ( examble: Ferrari )
|
| CTRL + Y |
Traction Control Cut -TCC: Decrease
|
| Shift + D |
Racelogic ( dashboard ) - switch to the previous display
|
| CTRL + D |
Racelogic ( dashboard ) - switch to the next display
|
| ALT + D |
Racelogic ( dashboard ) - switch through the ads
|
| L |
Light modes: on / off / endurance auxiliary lights
|
| Shift + L |
Flasher
|
| CTRL + L |
Rain light on/off ( located at the rear of the vehicle )
|
| ALT + L |
Pit Limiter on/off
|
| V |
Driver name: on/off / only in multiplayer view
|
| NumPad2 |
look backwards
|
| NumPad4 |
look to the left
|
| NumPad6 |
look to the right
|
| M |
Save replay ( outsmart 1H limitation of replays )
|
| ALT + M |
Save highlight
|
General
| Settings |
Description |
Documents\Assetto Corsa Competizione\Config\
|
| File |
Line
|
| Language |
Set the language for the Game. |
menuSettings.json |
currentLanguage
|
| Skip intro sequence |
Disable the intro camera sequence when entering a session. This option is automatically set to off in VR mode and Multiplayer. |
menuSettings.json |
skipIntroSequence
|
| D-Box Motion |
Enable or disable the D-Box motion Plugin. |
menuSettings.json |
isNativeDBoxEnabled
|
| Fanatec Leds |
Enable or disable the Fanatec LED Plugin. |
menuSettings.json |
isNativeFanatecLedsEnabled
|
|
|
| Replay max Length |
Set the maximum length of a saved replay. ( max is 1h 15min ) |
replay.json |
maxTimeReplaySeconds
|
| Replay quality |
Set the quality level of the replay. |
replay.json |
replayQuality
|
| Far AI replay quality |
Set the replay quality of distant opponent cars from the player car. |
replay.json |
farAIReplayQuality
|
| Auto highlights |
Enable or disable automatic saving of replay highlights. |
replay.json |
automaticHiglightEnabled
|
| Player-only Auto highlights |
Enable or disable automatic featuring only the player car |
replay.json |
useOnlyPlayerCarHighlights
|
| Manual highlights per Time |
Set the pre-time duration of replay highlights. |
replay.json |
highlightsRecTimeBefore
|
| Manual highlights post Time |
Set the post-time duration of replay highlights. |
replay.json |
highlightsRecTimeAfter
|
| Auto Save replay |
Enable or disable automatic saving of replays. |
replay.json |
autoSaveEnabled
|
| Min replay Time for autosave |
Set the minimum reply time duration for automatic replay saving |
replay.json |
autoSaveMinTimeSeconds
|
| Replay Race Autosave Slots |
Set the Number of automatic saving slots for race sessions. |
replay.json |
autoSaveRaceNumber
|
| Replay Qualy Autosave Slots |
Set the number of automatic saving slots for qualifying sessions. |
replay.json |
autoSaveQualifyNumber
|
| Replay Other Autosave Slots |
Set the number of automatic saving slots for other sessions. |
replay.json |
autoSaveOthersNumber
|
| 16:9 Broadcast Cameras |
Contrain the aspect ratio of cameras used for broadcasting to 16:9. This will cause a letterbox/pillarbox effect on screens of a different aspect ratio.
- HINT: changing this setting will only take effect after reentering the session.
|
|
|
| Pitcrew Animation |
Toggle the visibility of the pit crew and related animations. |
menuSettings.json |
pitcrewAnimationEnabled
|
| Pit Markers |
Toggle the visibility of additional animated pit marker. |
menuSettings.json |
pitmarkersVisible
|
| Rating |
Allow to turn off Rating for Singleplayer game modes. You can use this to protect your SA Rating, or just freeze your Ratings while you show Assetto Corsa Competitione to friends and family. Please note that this intended to disable any kind of progress, including Track Medals and Special Event leaderboard entries. |
ksonmatchmakingparameters.json |
isRatingMPOnly
|
| Online Stats |
Allows to turn off Driver Statistik for Singleplayer game modes. You can use thiss to freeze your Statistik while you show Assetto Corsa Competitione to friends and family. |
ksonmatchmakingparameters.json |
isStatisticsMPOnly
|
Assists
All of these driving aids can prohibit operators of password-protected servers, regardless of their settings. →Server Configuration / assistRules.json
| Settings |
Description |
Documents\Assetto Corsa Competizione\Config\
|
| File |
Line
|
| Gearbox |
GT3 racing cars use sequential gearboxes that change gears in a sequence without using a manual clutch. Automatic mode changes gears automatically, except for reverse and neutral. Automatic mode affects your realism score. (Realism score is unimplemented.) |
assists.json |
autoGear
|
| Clutch |
Automatic clutch mode operates the clutch automatically when the car is stopped or starts from a standstill. By doing so, it protects the engine from stalling. Note: The car will still stall with autoclutch in some situations. It changes to automatic mode if engine start is also set to automatic. Manual clutch settings will let you operate the clutch manually during start or when the car is stopped with a gear engaged. Failing to operate the clutch correctly will result in the car stalling. |
assists.json |
autoClutch
|
| Engine Start |
Automatic engine start means the engine will start automatically even when you spin or stop with a gear engaged. If the engine stalls, it will start again automatically. When it is selected, the clutch will also be set to automatic mode. Manual engine start requires you to set up inputs to control the ignition and engine starter. If the engine stalls while driving, you will need to restart it by pressing the key or button configured in the controller settings. |
assists.json |
autoEngineSwitch
|
| Wipers |
Toggles automatic or manual wipers. The automatic wiper function will automatically enable the wiper and set the appropriate wiper speed according to the weather conditions. It also senses water spray kicked up by opponent cars in front of the player. |
assists.json |
autoWiper
|
| Lights |
Toggles automatic or manual lights. Using automatic lights will automatically turn on the appropriate light stage according to the time of day and weather conditions. |
assists.json |
autoLights
|
| Pit Limiter |
Toggles automatic or manual pit limiter. The automatic pit limiter will engage the pit limiter when crossing the pitlane entry line. However, the automatic pit limiter does not function as automatic brake, the car still needs to be slowed down to the pit speed limit before entering the pitlane. Also, you need to be in first gear. When you shift up, it will automatically turn off the limiter. |
assists.json |
autoPitLimiter
|
| Stability Control |
Stability control allows more stable cornering and makes it harder to spin. The higher percentage is set, the more stable the car will be, and thus, easer to drive. The use of stability control is prohibited in blancpain regulations, so this setting is to be considered an additional gameplay assist and not a realistic option. Enabling any percentage of stability control affects your realism score. (Realism score is unimplemented.) |
assists.json |
stabilityControlLevelMin
stabilityControlLevelMax
|
| Ideal Line |
Enabling the Ideal line draws a graphical line on the circuit that is visible during driving. The line shows the optimum racing line to follow. The line will change colours if you need to brake before a curve or accelerate out of a curve. Enabling the Ideal line affects your realism score. (Realism score is unimplemented.) |
assists.json |
showIdealLine
|
HUD
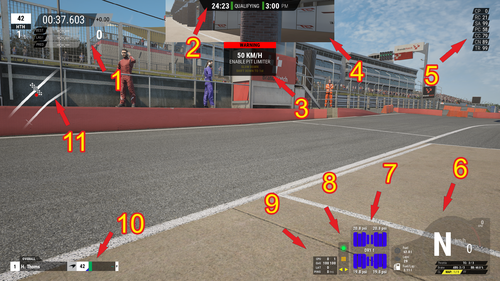
| No. |
Settings |
Description |
Documents\Assetto Corsa Competizione\Config\
|
| - |
Scale |
Adjust the overall scaling of all the HUD elements. |
hud.json |
overallHUDScale
|
| - |
Left Margin |
Set lateral HUD margins, increase to bringing HUD elements closer to the center of the viewport. |
hud.json |
safezoneLeft
|
| - |
Right Margin |
Set lateral HUD margins, increase to bringing HUD elements closer to the center of the viewport. |
hud.json |
safezoneRight
|
|
|
| 6 |
Gear / Speed |
Enable or disable the gear and speed widget on the racing HUD. This widget shows basic information about the car, uncluding engine speed, ground speed, traction control, ABS, brake bias levels and pedal inputs. |
hud.json |
|
| 1 |
Lap Time |
Enable or disable the Lap timing information on the HUD. |
hud.json |
|
| 11 |
Circuit Map |
Enable or disable the circuit map overlay on the racing HUD. |
hud.json |
trackMapVisible
|
| 7 |
Tyres App |
Enable or disable the tyres widget on the racing HUD. |
hud.json |
|
| 10 |
Session Info |
Enable or disable the session information overlay on the racing HUD. |
hud.json |
|
| 5 |
Rating Practice Info |
Adjust the competence focus of the rating widget in the practice sessions. Use this option to work on specific driving competences, such as driving consistency and car control. |
hud.json |
|
| - |
Radar |
Enable or disable the radar widget on the racing HUD. The radar increases spatial awareness by displaying cars in the proximity of the player car, and uses visual cues to alert the player of overlap to help avoid collisions. |
hud.json |
|
| - |
Pit Info & Driver Timers |
|
hud.json |
|
| 8 |
Light Indicators |
|
hud.json |
lightIndicators
|
|
|
| - |
Speed Units |
Set metric or imperial units when displaying speed values on the racing HUD. |
hud.json |
useMPH
|
| 4 |
Virtual Mirror |
Enable or disable the virtual mirror. The virtual mirror allows the player to see the mirror image even with narrow field of view. This will not work in VR. |
hud.json |
virtualMirrorVisible
|
|
Proximity Indicators |
Enable or disable the proximity indicators on the racing HUD. Proximity indicators help indicate opponent cars behind and on the side of the player car. |
hud.json |
proximityIndicatorsVisible
|
| - |
Green Light |
Enable or disable the green light indicator shown at the start of a race. |
hud.json |
greenLightsVisible
|
| - |
Driver Name Tags |
Enable or disable driver name tags over cars. Settings include enable, disable and Multiplayer only. |
hud.json |
showDriverNamePlates
|
|
|
| 9 |
Server Statistics |
Display server connection statistics during multiplayer session. |
hud.json |
serverStatsVisible
|
| - |
Pop-Up Chat Messages |
Enable to have new chat messages pop up in the HUD |
hud.json |
chatPopupOnMessage
|
|
|
| - |
Centered Comms Panel |
Set the minimum priority of communication messages to display. Available priorities are Low, Normal, High and Maximum. |
hud.json |
|
| - |
Minimum Message Priority |
Enable this to display all communication pamel messages in the lower center of the HUD regardless of priority. |
hud.json |
|
| 2 |
race data |
|
hud.json |
|
| 3 |
PitLimiter Warning |
is permanently displayed if the pit limiter has not been activated in the pit lane |
hud.json |
|
Tweaks
Prevents self-generating DDS files for SkinMods
- go to File menuSettings.json: Documents\Assetto Corsa Competizione\Config
- search to ”texDDS”: 1,
- change value 1 to 0 ( change only if ACC is not running )
Better graphics for SkinMods
- go to File menuSettings.json: Documents\Assetto Corsa Competizione\Config
- search to ”texCap”: 1,
- change value 1 to 0 ( change only if ACC is not running )

WheelCheck / LUT Generator: FFB Processing
The Picture is from a Fanatec Base 2.5
- Extract & Run WheelCheck
- Max Count to: 50 or higher for better Results
- Select Spring force: Step Long 2 (linear force test)
- Extract & Run LUT Generator
- Select the CSV generated from the WheelCheck ( Documents/log2_DATE.csv )
- Save the generated LUT File under Documents/Assetto Corsa Competizione/cfg/myLut.lut
- Now you should see the Output Graph
- Create Documents/Assetto Corsa Competizione/cfg/ff_post_process.ini with followed content
[HEADER]
VERSION=1
TYPE=LUT
ENABLED=1
[GAMMA]
VALUE=1
[LUT]
CURVE=myLUT.lut
|
Bigger HUD

The size of the HUD elements can be increased. This is helpful for higher-resolution screens, as well as VR.
- Go to C: \ Users \ *** \ Documents \ Assetto Corsa Competizione \ Config
- Open the file "hud.json"
- Scroll down to overallHUDScale
- Edit the value, example: 400%
- Save, start ACC, start a session, hit Drive and observe the changes to the HUD.
FPS / System Info make visible
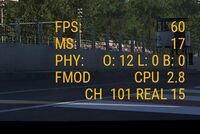
- Go to C: \ Users \ *** \ Documents \ Assetto Corsa Competizione \ Config
- Open the file hud.json
- Go to "fPSVisible"
- Set value to 1
References