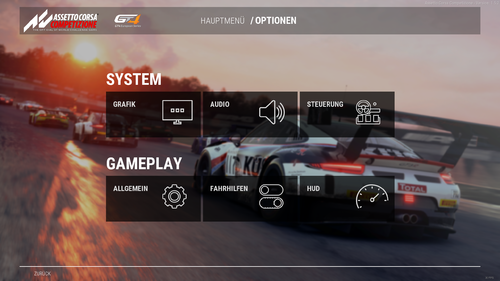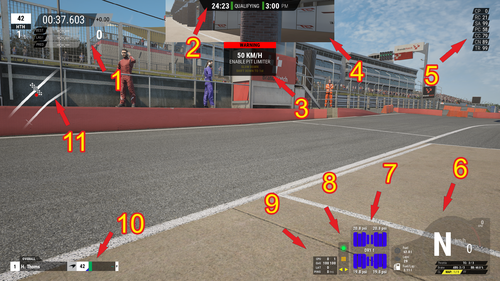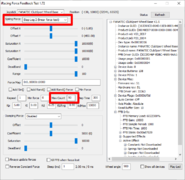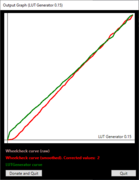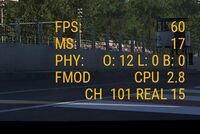Difference between revisions of "Game Settings/de"
DiRTyDRiVER (talk | contribs) (Created page with "=== Verhindert selbst generierende DDS Dateien bei SkinMods ===") |
DiRTyDRiVER (talk | contribs) |
||
| (27 intermediate revisions by 2 users not shown) | |||
| Line 6: | Line 6: | ||
__TOC__ | __TOC__ | ||
| − | |||
| − | |||
| − | |||
| − | |||
| − | |||
| − | |||
| − | |||
| − | |||
| − | |||
| − | |||
| − | |||
== Grafik == | == Grafik == | ||
| Line 54: | Line 43: | ||
Betätige nun die ESC-Taste auf deiner Tastatur, ein Menü mit verschiedenen Optionen erscheint. Klicke dort auf "Ansichtseinstellungen".</br> | Betätige nun die ESC-Taste auf deiner Tastatur, ein Menü mit verschiedenen Optionen erscheint. Klicke dort auf "Ansichtseinstellungen".</br> | ||
Nicht alle Einstellungen sind für die verschiedenen Fahransichten ( F1-Taste ) verfügbar. | Nicht alle Einstellungen sind für die verschiedenen Fahransichten ( F1-Taste ) verfügbar. | ||
| − | |||
| − | |||
| − | |||
| − | |||
| − | |||
| − | |||
{| class="wikitable mw-datatable" style="width:100%" | {| class="wikitable mw-datatable" style="width:100%" | ||
| Line 156: | Line 139: | ||
* <b>FXAA</b>: das Gesamt-Bild wird schärfer dargestellt, jedoch die Kanten werden nur sehr wenig geglättet. | * <b>FXAA</b>: das Gesamt-Bild wird schärfer dargestellt, jedoch die Kanten werden nur sehr wenig geglättet. | ||
* <b>KTAA</b>: ist ein Kompromiss aus <b>Temporär</b> und <b>FXAA</b>. | * <b>KTAA</b>: ist ein Kompromiss aus <b>Temporär</b> und <b>FXAA</b>. | ||
| + | |- | ||
| + | | TAA Gen5 || Aktiviert die "Gen5 Temporal AA Upsampling"-Methode. Verbessert die visuelle Qualität von temporalem Anti-Aliasing bei angemessenen Leistungskosten. Nur Auswählbar bei temporalem Anti-Aliasing. || menuSettings || tAAGen5 | ||
| + | |- | ||
| + | | DLSS || '''NVIDIA DLSS ( Deep Lerning Super Sampling )''' | ||
| + | DLLS ist ein von NVIDIA entwickeltes neuronales Deep-Lerning-Netzwerk, das die Grafikleistung erhöht. DLSS nimmt eine niedrigere interne Renderauflösung und erhöht die Pixelanzahl auf eine Zielauflösung mithilfe von KI-Prozessoren auf NVIDIA RTX-GPUs, die als Tensor Cores bezeichnet werden. | ||
| + | * '''DLSS Anforderung''': | ||
| + | ** NVIDIA RTX Grafikkarte mit DLSS Unterstützung ( 20XX oder neuerer ) | ||
| + | ** Windows 10, 64bit, Version 1709, Windows 10 Frühling 2017 Creators Update | ||
| + | ** NVIDIA GPU Treiber Version 470 oder höher ( empfohlen Version 496.79 oder höher ) | ||
| + | Die Verwendung von DLSS überschreibt andere Anti-Aliasing-Methoden und deren Funktionen. | ||
| + | || menuSettings || dLSSEnable | ||
| + | |- | ||
| + | | DLSS-Qualität || DLSS Modus Einstellungen | ||
| + | ;Qualität | ||
| + | ;Ausgeglichen | ||
| + | ;Leistung | ||
| + | ;Ultra-Leistung | ||
| + | *Jede Einstellung bestimmt den Grad an Super-Sampling bei unterschiedlichen Render- und Ziel-Auflösungen. | ||
| + | * "Qualität" priorisiert die Bildqualität, indem das Spiel intern mit einer Auflösung gerendert wird, die möglichst nah an der Ziel-Auflösung liegt, während "Ultra-Leistung" mit dem höchsten Unterschied zwischen den internen und ausgegebenen Auflösung priorisiert. | ||
| + | * "Ausgeglichen" und "Leistung" liegen dazwischen und zielen auf diverse Kompromisstufen zwischen Grafikniveau und Leistungsgewinn ab. | ||
| + | || menuSettings || dLSSQuality | ||
| + | |- | ||
| + | | DLSS-Schärfe || Schärfefilter beim DLSS angewandt. | ||
| + | Empfohlen für umgekehrte Verwendung beim Qualitätsmodus ( höhere Qualität - geringerer Schärfeanteil ). Empfphlener Standard ist 0%. | ||
| + | || menuSettings || dLSSSharpness | ||
| + | |- | ||
| + | | FSR || '''AMD FidelityFX - Super Resolution ( FSR )''' | ||
| + | * Bei FidelityFX - Super Resolution handelt es sich um räumliches Hochskalieren: Davei wird im Gegensatz zu traditionellen Rendering-Methoden das aktuelle mit AA versehene Einzelbild genommen und zur Anzeigeauflösung hochskaliert, ohne dabei andere Daten wie vorherige Einzelbilder oder Bewegungsvektoren zu berücksichtigen, was zu einem hochwertigen Bild bei Leistungszuwachs führt. | ||
| + | * Das Herzstück von FSR ist ein innovativer Algorithmus, der hochauflösende Kanten aus dem Quellbild erkennt und nachbildet. | ||
| + | * FidelityFX Super Resolution ist kompatibel mit Grafikkarten von AMD und NVIDIA. | ||
| + | * Ohne integrierte Anti-Aliasing-Überbrückung kann FSR mit anderen TAA-Features kombiniert werden. | ||
| + | || menuSettings || dLSSEnable | ||
| + | |- | ||
| + | | FSR-Qualität || FSR Voreinstellungen | ||
| + | ;Ultra Qualität | ||
| + | : das hochskalierte Bild ähnelt der Qualität der nativen Auflösung. Der Modus sollte gewählt werden, wenn man die höchste Qualität haben will. | ||
| + | ;Qualität | ||
| + | : das hochskalierte Bild ähnelt fast der Qualität der nativen Auflösung - bei leichtem Leistungsgewinn. | ||
| + | ;Ausgeglichen | ||
| + | : das hochskalierte Bild ist nahe der Qualität einer nativen Auflösung - bei hohem Leistungsgewinn im Vergleich zu nativer Auflösung | ||
| + | ;Leistung | ||
| + | : Dieser Modus sorgt für sichtbare Auswirkungen auf die Bildqualität und ist für Situationen gedacht, in denen ein zusätzlicher Leistungsgewinn von großer Bedeutung ist | ||
| + | ;Benutzerdefiniert | ||
| + | : Dieser Modus ermöglicht dem Benutzer die Quellauflösungsskalierung vollkommen frei zu wählen, einschließlich der Möglichkeit native Auflösung ( 100% ) oder Super-Sampling ( über 100% ) mit den zusätzlichen Vorteilen von FSR`s proprietärer Schäfungsmethode ( RCAS ) zu nutzen. | ||
| + | || menuSettings || aMDFSRQuality | ||
| + | |- | ||
| + | | FSR-Schärfe || | ||
| + | * FidelityFX Super Resolution verwendet eine hocheffiziente Schärfungsmethode namens "Robust Contrast Adaptive Sharpening" ( RCAS ) | ||
| + | * Es wird empfohlen, es umgekehrt zur FSR-Qualitätseinstellung zu verwenden ( höherer Qualitätsmodus - niedrigerer Schärfe ). Empfohlener Standard ist 80%. | ||
| + | || menuSettings || aMDFSRSharpness | ||
|- | |- | ||
| Effekte || erhöht die Anzahl der Effekte, wie zum Beispiel die Partikel beim Funkenflug || menuSettings || effectsQuality | | Effekte || erhöht die Anzahl der Effekte, wie zum Beispiel die Partikel beim Funkenflug || menuSettings || effectsQuality | ||
| Line 170: | Line 203: | ||
|- | |- | ||
| Spiegel Qualität || stelle die Qualität für das Bild in den Spiegeln ein || menuSettings || mirrorQualityLevel | | Spiegel Qualität || stelle die Qualität für das Bild in den Spiegeln ein || menuSettings || mirrorQualityLevel | ||
| + | |- | ||
| + | | Wiederholratenmimit (Spiegel) || Sets the refresh rate ( in frames per second ) for the mirror. | ||
| + | * The options available are: | ||
| + | ** "AUTO" which will adappt the rate mirror are redrawn based on the game`s overall framerate up to a maximum of 60 frames per second and a minimum of 20. | ||
| + | ** "1/2" and "1/3" which keep the mirrror refresh rate of half or one third the games`s overall framerate. | ||
| + | ** and a series of fixed framerates ranging from 20 to 90 FPS | ||
|- | |- | ||
| Spiegel Auflösung || stelle die Auflösung des Spiegels ein || menuSettings || mirrorsResolution | | Spiegel Auflösung || stelle die Auflösung des Spiegels ein || menuSettings || mirrorsResolution | ||
| Line 509: | Line 548: | ||
|- | |- | ||
| Autosave-Slots für andere Wiederholungen || Legen Sie die Anzahl der automatischen Speicherplätze für andere Sessions fest. || replay.json || autoSaveOthersNumber | | Autosave-Slots für andere Wiederholungen || Legen Sie die Anzahl der automatischen Speicherplätze für andere Sessions fest. || replay.json || autoSaveOthersNumber | ||
| + | |- | ||
| + | | 16:9 TV-Kameras || Das Seitenverhältnis von Kameras für TV-Übertragungen auf 16:9 beschränken. Das bewirkt ein Briefkasten-Effekt auf Bildschirmen mit anderem Seitenverhältnis | ||
| + | * Hinweis: Diese Einstellung wird erst nach dem erneuten Beitritt zur Sitzung übernommen, wenn sie verändert wird. | ||
| + | || || | ||
|- | |- | ||
| Pitcrew Animation || an- und ausschalten der Sichtbarkeit deiner Crew auf deinem Boxen-platz und dessen Animationen. || menuSettings.json || pitcrewAnimationEnabled | | Pitcrew Animation || an- und ausschalten der Sichtbarkeit deiner Crew auf deinem Boxen-platz und dessen Animationen. || menuSettings.json || pitcrewAnimationEnabled | ||
| Line 550: | Line 593: | ||
== HUD == | == HUD == | ||
| + | |||
| + | [[File:Hud_eng.png|500px]] | ||
{| class="wikitable mw-datatable" | {| class="wikitable mw-datatable" | ||
| − | + | ! No. !! Settings !! | Beschreibung !! colspan="2"| Documents\Assetto Corsa Competizione\Config\ | |
| − | ! | ||
| − | |||
| − | |||
|- | |- | ||
| - || Maßstab || passe hier die Skalierung des gesamten HUD an || hud.json || overallHUDScale | | - || Maßstab || passe hier die Skalierung des gesamten HUD an || hud.json || overallHUDScale | ||
| Line 616: | Line 658: | ||
== Tweaks == | == Tweaks == | ||
| − | === | + | === Verhindern der selbst-generierende DDS Dateien bei SkinMods === |
| + | |||
| + | * gehe zur Datei menuSettings.json: Dokumente\Assetto Corsa Competizione\Config | ||
| + | * suche nach ”texDDS”: 1, | ||
| + | * ändere den Wert 1 zu 0 ( ACC muss immer neu gestartet werden ) | ||
| − | + | Interessant für alle die beim bemalen nicht dauernd die DDS-Dateien löschen wollen. Für den normalen Betrieb sollte man den Wert wieder auf 1 stellen. | |
| − | |||
| − | |||
=== Bessere Grafik für Skin Mods === | === Bessere Grafik für Skin Mods === | ||
| − | * gehe zur Datei menuSettings.json: | + | * gehe zur Datei menuSettings.json: Dokumente\Assetto Corsa Competizione\Config |
* suche nach ”texCap”: 1, | * suche nach ”texCap”: 1, | ||
* ändere den Wert 1 zu 0 ( nur ändern, wenn ACC nicht ausgeführt wird ) | * ändere den Wert 1 zu 0 ( nur ändern, wenn ACC nicht ausgeführt wird ) | ||
Latest revision as of 12:51, 24 August 2022
Grafik
| Einstellung | Beschreibung | Documents\Assetto Corsa Competizione\Config\ | |
|---|---|---|---|
| Datei | Zeilen | ||
| Vollbild | hier stellt man ein ob das Spiel im Vollbild oder im Fenster dargestellt werden soll
|
menuSettings.json | useFullscreen |
| Auflösung | Höhere Werte führen zu einer besseren Bild. Es wird empfohlen, die native Auflösung deines Monitors zu wählen. Weitere Einstellungen wo die Auslösung noch eine Rolle spielen. Siehe auch unter:
|
menuSettings.json | resolution (x, y) |
| V-Sync | Es ermöglicht die Synchronisation der Bildfrequenz ( FPS ) des Spiels mit der Bildfrequenz ( Hertz Hz ) des Monitors. Dies ergibt eine bessere Stabilität, ein flüssigeres Bild und die Grafikkarte wird geschont. Es könnte aber zu Verzögerung ( Latenz ) zwischen Eingabe am Controller ( Lenkrad/Tastatur/Gamepad ) und Ausgabe am Monitor kommen. Das Deaktivieren von V-Sync kann zu einer höheren Bildfrequenz im Spiel führen, aber diese Aktion kann unerwünschte Artefakte im Spiel verursachen, z.B. das Screen Tearing ( Einzelbild-Zerreißen ). Wenn Sie einen Free-Sync oder G-Sync Monitor haben, können Sie V-Sync ausschalten. |
... .json | |
| Framerate Limit | Beschränke hier die maximale Bildfrequenz ( FPS ), die im Spiel erreicht werden soll ( funktioniert mit ein- und ausgeschaltetem V-Sync ). | menuSettings.json | frameLimit |
| Menu Framerate Limiter | vermeide übermäßige GPU-Nutzung in den Menüs, indem du die Bildrate für Benutzeroberflächen begrenzt | menuSettings.json | graphicOptions → fpsCapUI |
| Triple Screen | verwendest du ein Drei-Bildschirme-Set, dann kannst du hier die Einstellungen dafür freischalten.
|
menuSettings.json | useTripleScreen |
| HDR-Ausgabe | Aktiviert High Dynamic Range Output auf HDR-kompatiblen Displays | menuSettings.json | useHDROutput |
Ansichtseinstellungen inkl. Triple Screen
Diese Einstellungen findest du nicht in diesen Optionen. Um dorthin zu gelangen musst du dich in einem Fahrzeug befinden.
Betätige nun die ESC-Taste auf deiner Tastatur, ein Menü mit verschiedenen Optionen erscheint. Klicke dort auf "Ansichtseinstellungen".
Nicht alle Einstellungen sind für die verschiedenen Fahransichten ( F1-Taste ) verfügbar.
| Einstellung | Beschreibung | Documents\Assetto Corsa Competizione\Config\ | |
|---|---|---|---|
| Datei | Zeilen | ||
| Höhe | passe hier die Höhe der Sitzposition des Fahrers an / -30 bis 30 | cameraSettings.json | (carname) offsets: x |
| Seite | verschiebe die Sitzposition des Fahrer nach links oder rechts / -30 bis 30 | cameraSettings.json | (carname) offsets: y |
| Entfernung | stelle hier die Entfernung des Fahrers zum Cockpit ein / -60 bis 60 | cameraSettings.json | (carname) offsets: z |
| Sichtfeld | stelle die Breite deines Sichtfeldes ein ( Field of View - FOV ) / 10° bis 90° | cameraSettings.json | cameraFOV |
| Neigung | passen den Blickwinkel nach unten oder oben an / -20.0° bis 20.0° | ||
| Fahrer & Lenkrad | Beide / Nur Rad / Rad blockiert / Versteckt | ||
| Armaturenbrettanzeige im HUD | AN / AUS | cameraSettings.json | "dashInHud" |
| Durchsichtigkeit der Armaturenbrettanzeige | / 0% bis 100% | cameraSettings.json | "dashOpacity" |
| An Horizont ausrichten | Richte dein Horizont aus / 0% bis 100% | cameraSettings.json | horizonLock |
| Bewegung | passen hier die Stärke der Fahrzeugbewegung an / 0% bis 100% | ||
| Dashcam Faktor | wie viel von der eingestellten Fahrzeugbewegung soll in der DASH-Perspektive übernommen werden / 0% bis 100% | cameraSettings.json | dashcamFactorv |
| Lenkradansicht | passe hier die Bewegung des Kopfes beim Lenken an / 0% bis 100% | cameraSettings.json | lookWithSteerGain |
| Lenkradansicht Gamma | / 0% bis 100% | cameraSettings.json | lookWithSteerGamma |
| Lenkradansicht Glättung | / 0% bis 100% | cameraSettings.json | lookWithSteerSmoothing |
| Trapezkorrektur | / 0.0 bis 1.0 | ||
| TRIPLE SCREEN | |||
| Distance From Screen | stelle hier ein, wie groß der Abstand von deinen Augen zum mittleren Monitor beträgt / 0mm bis 3000mm | cameraSettings.json | tripleDistance |
| Screen Width | / 0mm bis 3000mm | cameraSettings.json | tripleWidth |
| Bezel Width | stelle hier die Breite der Seitenkanten deiner Monitore hier ein / -1000mm bis 1000mm | cameraSettings.json | tripleBezel |
| Side Screen Angle | stelle hier den Winkel der seitlichen Monitore ein, wie sie zum mittleren Monitor angebracht sind / 0° bis 90° | cameraSettings.json | tripleAngle |
| HDR | |||
| HDR Exposure | cameraSettings.json | hDRExposure | |
| HDR Contrast | cameraSettings.json | hDRContrast | |
Vordefinierte Einstellung
| Einstellung | Beschreibung | wird gespeichert unter | |
|---|---|---|---|
| Individuelle Grafik-Presets verwalten | speichere hier deine Einstellungen ( nur Werte ab Standard ) | C:\Users\***name***\Documents\Assetto Corsa Competizione\Customs\VideoSettings | |
| Graphik-Sets | LOW / MID / HIGH / EPIC / VR LOW / VR HIGH / CUSTOM ( oder den Namen der gespeicherten benutzerdefinierten Voreinstellung ) | ||
Standard
| Einstellung | Beschreibung | Documents\Assetto Corsa Competizione\Config\ | |
|---|---|---|---|
| Datei | Zeilen | ||
| Auflösung skalieren | 100% bedeutet das deine Einstellung unter ↑ "Grafik / Auflösung" benutzt wird. Erhöhst du diesen Wert, so wird deine Auflösung um x% vergrößert. Bekannt auch als Downsampling ( dh. höhere Auflösung wird berechnet, aber runterskaliert auf die native Auflösung des Monitors ) - man erzielt dadurch auch ein schärferes Bild bzw. Anti Aliasing ( AA ). Dies ist sehr Hardware hungrig je höher der Wert.
Es gibt aber auch die Möglichkeit die eingestellte Auflösung zu verkleinern um bessere Performance zu erreichen. Bild wird dadurch unscharf, entgegenwirken kannst du mit der Einstellung ↓ "Bildanpassung / Schärfe" |
menuSettings | resolutionQuality |
| Sichtweite | verändert die Darstellung bzw. die Sichtbarkeit von entfernten Objekten. Ein niedriger Wert bedeutet das Objekte erst spät ins Sichtfeld des Fahrers abrupt eingeblendet werden ( aufpoppen ). | menuSettings | viewDistanceQuality |
| Schatten | Darstellung-Qualität von Schatten einstellen | menuSettings | shadowQuality |
| Schattendistanz | Darstellung des Schattens in der Ferne | menuSettings | shadowDistanceQuality |
| Kontaktschatten | Zusätzlicher Schattenpass, der beim Verdecken kleiner Details hilft, die normalerweise durch reguläre Schatten ausgeschlossen werden würden. | ||
| Antialiasing | Lege die Menge an Antialiasing für den ausgewählten Antialiasing-Typ fest. | menuSettings | antiAliasingQuality |
| Antialiasing Typ | Stelle hier die Methode ein, mit der gezackte Kanten an Objekten vermieden werden können.
| ||
| TAA Gen5 | Aktiviert die "Gen5 Temporal AA Upsampling"-Methode. Verbessert die visuelle Qualität von temporalem Anti-Aliasing bei angemessenen Leistungskosten. Nur Auswählbar bei temporalem Anti-Aliasing. | menuSettings | tAAGen5 |
| DLSS | NVIDIA DLSS ( Deep Lerning Super Sampling )
DLLS ist ein von NVIDIA entwickeltes neuronales Deep-Lerning-Netzwerk, das die Grafikleistung erhöht. DLSS nimmt eine niedrigere interne Renderauflösung und erhöht die Pixelanzahl auf eine Zielauflösung mithilfe von KI-Prozessoren auf NVIDIA RTX-GPUs, die als Tensor Cores bezeichnet werden.
Die Verwendung von DLSS überschreibt andere Anti-Aliasing-Methoden und deren Funktionen. |
menuSettings | dLSSEnable |
| DLSS-Qualität | DLSS Modus Einstellungen
|
menuSettings | dLSSQuality |
| DLSS-Schärfe | Schärfefilter beim DLSS angewandt.
Empfohlen für umgekehrte Verwendung beim Qualitätsmodus ( höhere Qualität - geringerer Schärfeanteil ). Empfphlener Standard ist 0%. |
menuSettings | dLSSSharpness |
| FSR | AMD FidelityFX - Super Resolution ( FSR )
|
menuSettings | dLSSEnable |
| FSR-Qualität | FSR Voreinstellungen
|
menuSettings | aMDFSRQuality |
| FSR-Schärfe |
|
menuSettings | aMDFSRSharpness |
| Effekte | erhöht die Anzahl der Effekte, wie zum Beispiel die Partikel beim Funkenflug | menuSettings | effectsQuality |
| Post Processing | Nachbearbeitung aller Effekte | menuSettings | postProcessQuality |
| Blattwerk | Qualität der sekundären Vegetation, wie z.B. Laub, Rasen usw. | menuSettings | foliageQuality |
| Textur | verändert die Qualität bzw. Auflösung von allen Objekt-Texturen.
|
menuSettings | textureQuality |
| Spiegel Sichtweite | ab wann sollen gegnerische Fahrzeuge im Rückspiegel auftauchen ( max: 250 m ) | menuSettings | mirrorDistance |
| Spiegel Qualität | stelle die Qualität für das Bild in den Spiegeln ein | menuSettings | mirrorQualityLevel |
| Wiederholratenmimit (Spiegel) | Sets the refresh rate ( in frames per second ) for the mirror.
| ||
| Spiegel Auflösung | stelle die Auflösung des Spiegels ein | menuSettings | mirrorsResolution |
| Anzahl der sichtbaren Gegner | wie viele gegnerische Fahrzeuge sollen um dich herum angezeigt werden. | ||
Virtual Reality
| Einstellung | Beschreibung | Documents\Assetto Corsa Competizione\Config\ | |
|---|---|---|---|
| Datei | Zeilen | ||
| VR-Pixeldichte | lege den Prozentsatz der Samples für das VR-Rendering fest. Ein Wert über 100% führt zu einem schärferen Bild, erfordert jedoch mehr Rechenleistung. | ||
| Virtueller/Realer Maßstab | Durch Verringern dieses Werts wird die wahrgenommene Welt erhöht. | ||
Fortgeschritten
| Einstellung | Beschreibung | Documents\Assetto Corsa Competizione\Config\ | |
|---|---|---|---|
| Datei | Zeilen | ||
| Materialqualität | Komplexität von einigen Materialien, z.B. die Oberfläche des Armaturenbretts | menuSetting.json | materialsQuality |
| Abtastrate temporär erhöhen | deaktiviert lassen wenn bei ↑ "Standard / Auflösung skalieren" unter 100% eingestellt ist | menuSetting.json | temporalUpsampling |
| Bloom-Qualität | steuert Lichtkegel von Laternen, Aufblitzen von Reflexionen. | menuSetting.json | bloomQuality |
| Volumetrischer Nebel | Intensivierung des 3D Nebels | menuSetting.json | volumetricFog |
| Blattwerk Details | Qualität der primären Vegetation, wie z.B. Bäume, Sträucher usw. | menuSetting.json | foliageLodQuality |
| Auto-Detail-Qualität | passen den Detaillierungsgrad des Automodells an. Niedrigere Werte bewirken, dass Autos in der Ferne weniger detailliert erscheinen, was zu höheren Frame-raten führt. | menuSetting.json | carLODSet |
| HLOD | Aktivieren oder deaktivieren von HLODs. HLOD ist eine hierarchische Detailebenenfunktion, die komplexe Verfolgungsobjekte in größeren Entfernungen zu vereinfachten Objekten kombiniert. Wenn Sie sie aktivieren, wird die Leistung erhöht, indem Sie die Anzahl der Draw Calls pro Frame verringern. | menuSetting.json | hLODEnabled |
| zusätzlicher Schärfe-filter | Ein zusätzlicher erweiteter Schärfe-filter, der die Klarheit für Details in größerer Entfernung von der Abspielposition verbessert. Es wird dringend empfohlen, den erweiterten Schärfe-filter nur zu aktivieren, wenn die Scharfzeichnung-Einstellung auf der Registerkarte "Basis" unverändert ist. | menuSetting.json | advancedSharpenFilter |
Bildanpassungen
| Einstellung | Beschreibung | Documents\Assetto Corsa Competizione\Config\ | |
|---|---|---|---|
| Datei | Zeilen | ||
| Bewegungsunschärfe | Unschärfe-Effekt bei schnellen Bewegungen ( Hardware-hungrig ) | menuSettings.json | isMBlurEnabled |
| Sättigung | Farbstärke einstellen ( "100" = normale Farben ) | menuSettings.json | colorSaturation |
| Weißbalance | Weißabgleich ( "neutral" empfohlen ) | menuSettings.json | whiteBalance |
| Schärfe | erhöht die Schärfe des Bildes ( auf 0% lassen )
|
menuSettings.json | sharpen |
| Kamera Schmutzeffekt | Verschmutzung der Kamera in der Wiederholung (3.0) | menuSettings.json | cameraDirtLevel |
| Bildkontrast | Übergang zwischen hellen und dunklen Bereichen regeln | menuSettings.json | imageContrast |
| Belichtung | Passen Sie die Belichtungsverstärkung des Bildes im Spiel an | menuSettings.json | imageExposureGain |
| Dynamik-Kompression | Wählt den filmischen Tonemapper (ACES) oder den alten (Standard) aus. Der filmische Tonemapper sieht filmischer aus als der für die Ausgabe verwendete. | menuSettings.json | useLegacyTonemapper |
| HDR-Farbskala | Wählt zwischen REC2020 (Standardfarbskala für HDR) und DCI-P3 (näher an aktuellen HDR-Displays sind die Farben gesättigter) | menuSettings.json | hDRColorGamut |
| Helligkeit HDR Benutzeroberfläche | Passen Sie die Helligkeit der Benutzeroberfläche an, wenn Sie den HDR-Ausgang verwenden. | menuSettings.json | hDRUILevel |
Audio
| Einstellung | Beschreibung | Documents\Assetto Corsa Competizione\Config\ | |
|---|---|---|---|
| Datei | Zeilen | ||
| Ausgabegerät | wenn mehrere Wiedergabegeräte angeschlossen, dann wähle hier dein bevorzugtes aus | menuSettings.json | audio → driveraudio → name |
| Gesamtlautstärke | stelle hier die Gesamtlautstärke ein. Alle nachfolgenden Einstellungen werden dadurch beeinflusst | menuSettings.json | audio → main |
| Motorgeräusche im Cockpit | stelle hier die Lautstärke deines Motors ein, den du in den Cockpit-Perspektiven wahrnimmst | menuSettings.json | audio → engineInt |
| Motorgeräusche außen | stelle die Lautstärke des Motorengeräuschs für die Außenansichten ein | menuSettings.json | audio → engineExt |
| Reifen | Die Einstellung für die Lautstärke von dem Rutschen der Reifen, das quietschen der Bremsen, ABS, TC, Rumpeln und Fahrbahn-Geräusche ein. | menuSettings.json | audio → wheel |
| Chassis | Lege die Geräusch-Lautstärke der Aufhängung, der Karosse und der Airjacks deines Autos fest | menuSettings.json | audio → bodywork |
| Schaden | Stelle die Lautstärke für Unfälle, Fahrzeugschäden und Töne die die Karosserie von sich gibt ein. | menuSettings.json | audio → damage |
| Gegner | stelle die Lautstärke der Gegner ein. Dieser Wert ist auch ein Multiplikator der Lautstärke des Motors in den Außen-Ansichten. | menuSettings.json | audio → opponent |
| Wetter | Stelle hier die Lautstärke für Wind, Regen und Donner ein. Gilt für die Kameras im inneren des Wagens. | menuSettings.json | audio → wind |
| Umgebung | Stelle hier die Lautstärke für die Strecken-Kameras ein. Wahrnehmung der Geräuschkulisse (Menschenmenge, Strecke, Lautsprecher, Boxen-einfahrt-Alarm), Regen und Donner. | menuSettings.json | audio → environment |
| Funkkommandos | Stelle hier die Lautstärke der Funkkommunikation ein. | menuSettings.json | audio → comms |
| Starting Comms | Schalte die Funkkommunikation die beim Starten der Sitzung erklingt, ein oder aus. | menuSettings.json | audio → startingComms |
| Spotter | Schalte die Spotter-Funkkommunikation ein oder aus. | menuSettings.json | audio → spotter |
| Musik | Stelle hier die Lautstärke der Musik ein | menuSettings.json | audio → music |
| Benutzeroberfläche | Lautstärke der Bedienoberfläche | menuSettings.json | audio → gui |
| Videosequenzen | Lautstärke des Videos beim Start des Spiels und den Erklär-Videos im Karriere-Modus | menuSettings.json | audio → video |
Steuerung
Diese Simulation ist spielbar mit diversen FFB Lenkräder, XBox-GamePad und Tastaturen.
unterstützte FFB Lenkräder
| Marke | Lenkräder / Sets | Pedalen | Handschalter |
|---|---|---|---|
| Fanatec | alle | alle | alle |
| Logitech | G25, G27, G29, G920 | Bei den Lenkrädern inklusiv |
|
| Thrustmaster | T150, T300, TX Racing, T500, TS-PC Racer | T3PA, T3PA-PRO, T-LCM | TH8A |
| Simucube | alle | ||
| Heusinkveld | Sim Pedals Sprint, Sim Pedals Ultimate | ||
| ... |
Force Feedback - FFB
| Einstellung | Beschreibung | Documents\Assetto Corsa Competizione\Config\ | |
|---|---|---|---|
| Datei | Zeilen | ||
| Zeitgewinn | stellen hier die FFB-Stärke ein / 0% bis 100% | ||
| Minimale Kraft | Nur für Lenkräder mit einer Kraftrückkopplungs-Totzone in der Mitte. Vor allem die Logitech G25 G27 G29 benötigen eine Mindestkraft von 7% bis 12%. Vielleicht brauchen einige Thrustmaster auch ein kleines bisschen, aber das betrifft nur die mittlere Totzone der Kraft. [1] / 0% bis 15% | ||
| Dynamische Dämpfung | Modelliert echte Kreiselkräfte von den Rädern. Dadurch ist das Lenkrad "nicht bereit", sich aus einem beliebigen Winkel zu bewegen, in den die Vorderräder zeigen, und je schneller Sie fahren, desto stärker wird es. Könnte bei einigen Lenkrädern das Signal sättigen und ein sehr flaches FFB-Gefühl verursachen, wenn es zu hoch eingestellt ist. [2] / 0% bis 200% | ||
| Straßenkräfte | Ein künstlicher Effekt zur Simulation von Kräften, die in einem echten Auto eher durch die Karosserie als durch das Lenkrad zu spüren sind. Kann subtilere "echte" Effekte schwerer erkennen, wenn sie zu hoch eingestellt sind. Für reines FFB können Sie es bei 0 belassen. [3] [4] / 0% bis 100% | ||
| Häufigkeit | stelle hier ein wie schnell die Abfrage der FFB-Informationen erfolgen bzw. verarbeitet werden / 111Hz / 266Hz / 400Hz
|
controls.json | "forceFeedbackIntervalSteps" |
| Advanced | |||
| Minimaler Lenkeinschlag | Stelle den maximalen Lenkwinkel ein. Empfohlen ist der native Winkel des verwendeten Lenkrads bzw. Wheel Base / 0° bis 1200° | ||
| Lenk-Linearität | ... / 1.00 bis 4.00 | ||
| Bremsempfindlichkeit | Ändert die Linearität der Bremsachse / 1.00 bis 5.00 | ||
| Mehrfachschaltmanöver verhindern | Doppelhochschaltung beim Betätigen des Ganges? Hier mit einem höheren Wert versuchen zu beheben. / 50ms, 60ms bis 500ms | ||
Tastenbelegung
| Tasten | Beschreibung | Dokumente\Assetto Corsa Competizione\Config\ | |
|---|---|---|---|
| Datei | Zeilen | ||
| F1 | Fahr-Kamera durchschalten (Fahrer / Dash / Helm / Motorhaube / Front / fliegende Kamera nah & weit) | ||
| F2 | HUD vorwärts durchschalten (Blank / HUD Hilfe / Tabelle / Broadcast) | ||
| Shift + F2 | HUD rückwärts durchschalten (Blank / HUD Hilfe / Tabelle / Broadcast) | ||
| F3 | TV-Kameras durchschalten (nah / weit / Helicopter) | ||
| F6 | Fahrzeug-Kameras durchschalten | ||
| F7 | Freie-Kamera einschalten
| ||
| F8 | Erstellt ein Screenshot. Sie finden sie unter: ..:\Users\***\Documents\Assetto Corsa Competizione\Screenshots | ||
| F11 | Fenstermodus wechseln zwischen : Fenster mit Rahmen / Vollbild | ||
| Enter | Chat im Multiplayer öffnen | ||
| EINF | Multi Funktions Display durchschalten> ( RealTime / Standing / Fahrzeug-Setup / Pitstop [nur im Rennen] ) | ||
| TAB | Aktuelle Tabelle einblenden ( im Fahrmodus ) | ||
| Shift + ← | nächstes Fahrzeug beobachten | ||
| Shift + → | vorheriges Fahrzeug beobachten | ||
| Shift + ↑ | zurück zu deinem Fahrzeug | ||
| STRG + ← | Field of View “FOV” niedriger | ||
| STRG + → | Field of View “FOV” höher | ||
| STRG + ↑ | Fahrer-Position nach vorne verschieben | ||
| STRG + ↓ | Fahrer-Position nach hinten verschieben | ||
| STRG + Shift + ↑ | Fahrer-Position nach oben verschieben | ||
| STRG + Shift + ↓ | Fahrer-Position nach unten verschieben | ||
| STRG + Shift + ← | Fahrer-Position nach links verschieben | ||
| STRG + Shift + → | Fahrer-Position nach rechts verschieben | ||
| ALT + ↑ | Kamera-winkel: hoch | ||
| ALT + ↓ | Kamera-winkel: runter | ||
| ALT + ← | linken Blinker setzen | ||
| ALT + → | rechten Blinker setzen ( wenn beide betätigt, dann ist Warnblinker an ) | ||
| Shift + I | Zündung an/aus | ||
| S | Motor an/aus | ||
| ALT + R | Scheibenwischer-Modi durchschalten | ||
| ALT + W | Scheibenwischer an/aus | ||
| Shift + A | ABS erhöhen | ||
| STRG + A | ABS verringern | ||
| Shift + B | Brake Bias erhöhen | ||
| STRG + B | Brake Bias verringern | ||
| Shift + E | Engine Map erhöhen | ||
| STRG + E | Engine Map verringern | ||
| Shift + T | Traktionskontrolle - TC erhöhen | ||
| STRG + T | Traktionskontrolle - TC verringern | ||
| Shift + Y | Traktionskontrolle Schwellenwert -TCC erhöhen ( z.B. beim Ferrari ) | ||
| STRG + Y | Traktionskontrolle Schwellenwert -TCC verringern | ||
| Shift + D | Racelogic (Armaturenbrett) - zur vorherigen Anzeige schalten | ||
| STRG + D | Racelogic (Armaturenbrett) - zur nächsten Anzeige schalten | ||
| ALT + D | Racelogic (Armaturenbrett) - die Anzeigen durchschalten | ||
| L | Licht-Modi: aus / an / Endurance-Zusatzleuchten | ||
| Shift + L | Lichthupe betätigen | ||
| STRG + L | Regenlicht on/off ( befindet sich hinten am Fahrzeug ) | ||
| ALT + L | Pit Limiter ein- und ausschalten | ||
| V | Fahrernamen: An / Aus / nur im Multiplayer anzeigen | ||
| NumPad2 | nach hinten schauen | ||
| NumPad4 | nach links schauen | ||
| NumPad6 | nach rechts schauen | ||
| M | speichert die Wiederholung ( 1H-Beschränkung der Wiederholungen überlisten ) | ||
| ALT + M | Highlight speichern | ||
Allgemein
| Einstellung | Beschreibung | Documents\Assetto Corsa Competizione\Config\ | |
|---|---|---|---|
| Datei | Zeilen | ||
| Sprache | Stellen Sie ihre bevorzugte Sprache für das Spiel ein. | menuSettings.json | currentLanguage |
| Intro überspringen | Deaktivieren Sie die Intro-Sequenz, die bei betreten einer Session angezeigt wird. Diese Option ist im VR-Modus und im Multiplayer automatisch deaktiviert. | menuSettings.json | skipIntroSequence |
| D-Box-Bewegung | Aktiviere oder deaktiviere das D-Box Motion Plugin. | menuSettings.json | isNativeDBoxEnabled |
| Fanatec-LEDs | Aktiviere oder deaktiviere das Fanatec LED Plugin. | menuSettings.json | isNativeFanatecLedsEnabled |
| Maximale Dauer der Wiederholung | Legen Sie die maximale Dauer der Wiederholung fest. Maximal sind zur Zeit nur 1h 15min möglich. | replay.json | maxTimeReplaySeconds |
| Wiederholungs Qualität | Stellen Sie die Qualitätsstufe der Wiederholung ein. ( nicht im Sinne von optisch ) | replay.json | replayQuality |
| Wiederholungs Qualität entfernter Fahrzeuge | Stellen Sie die Wiedergabequalität entfernter gegnerischer Autos ein. | replay.json | farAIReplayQuality |
| Automatische Highlights | Ist diese Option aktiviert, so wird eine zusätzliche Datei generiert wie bei einer normalen Wiederholung. Hier werden aber nur einzelne Szenen mit interessante Aktionen eines Rennens abgespeichert. | replay.json | automaticHiglightEnabled |
| Automatische Highlights: Nur Spieler | Hier stellst du ein, ob nur deine Highlights erfasst werden ( aktivieren ) sollen, oder möchtest du auch das Aktionen von anderen Fahrern aufgezeichnet werden sollen ( deaktivieren ). | replay.json | useOnlyPlayerCarHighlights |
| Manuelle Highlights: Vorlaufzeit | Stelle hier ein wie viel Sekunden vor einer Highlight-Szene die Aufzeichnung beginnen soll. | replay.json | highlightsRecTimeBefore |
| Manuelle Highlights: Nachlaufzeit | Stelle hier ein wie viel Sekunden nach einer Highlight-Szene noch aufgezeichnet werden soll. | replay.json | highlightsRecTimeAfter |
| Wiederholung automatisch speichern (Autosave) | Aktivieren oder deaktivieren Sie das automatische Speichern von Wiederholungen. | replay.json | autoSaveEnabled |
| min. Wiederholungsdauer für Autosave | Legen Sie die Mindestantwortdauer für das automatische Speichern der Wiedergabe fest | replay.json | autoSaveMinTimeSeconds |
| Autosave-Slots für Renn-Wiederholungen | Legen Sie die maximale Anzahl der Speicherplätze für Rennen fest. | replay.json | autoSaveRaceNumber |
| Autosave-Slots für Qualifikation-Wiederholungen | Legen Sie die maximale Anzahl der Speicherplätze für Qualifikationen fest | replay.json | "autoSaveQualifyNumber" |
| Autosave-Slots für andere Wiederholungen | Legen Sie die Anzahl der automatischen Speicherplätze für andere Sessions fest. | replay.json | autoSaveOthersNumber |
| 16:9 TV-Kameras | Das Seitenverhältnis von Kameras für TV-Übertragungen auf 16:9 beschränken. Das bewirkt ein Briefkasten-Effekt auf Bildschirmen mit anderem Seitenverhältnis
|
||
| Pitcrew Animation | an- und ausschalten der Sichtbarkeit deiner Crew auf deinem Boxen-platz und dessen Animationen. | menuSettings.json | pitcrewAnimationEnabled |
| Pit Markers | Schaltet die Sichtbarkeit der zusätzlichen Markierungen auf deinem Boxen-platz ein und aus. Schalten sie sie ein, wenn Pitcrew Animation auf aus gestellt ist. | menuSettings.json | pitmarkersVisible |
| Rating | aktiviere bzw. deaktiviere deine →Fahrer-Bewertung für Singleplayer-Modi. Schalte es aus, wenn du deinen Freunden oder Familienmitgliedern Assetto Corsa Competizione zeigen möchtest oder um sie einmal selber fahren zulassen.
|
ksonmatchmakingparameters.json | isRatingMPOnly |
| Online Stats | Ermöglicht das Deaktivieren deiner →Fahrer-Statistiken im Singleplayer. Verwenden sie es, während Sie Freunden und Familienmitgliedern Assetto Corsa Competizione zeigen oder sie selber mal fahren lassen wollen, ohne das sich ihre Statistiken verändern. | ksonmatchmakingparameters.json | isStatisticsMPOnly |
Fahrhilfen
Alle diese Fahrhilfen können Betreiber von passwortgeschützten Servern unabhängig von ihren Einstellungen verbieten. →Servereinstellungen / assistRules.json
| Einstellung | Beschreibung | Documents\Assetto Corsa Competizione\Config\ | |
|---|---|---|---|
| Datei | Zeilen | ||
| Getriebe | GT3-Rennwagen verwenden sequenzielle Getriebe, die die Gänge in einer Sequenz ohne Verwendung einer manuellen Kupplung wechseln. Der Automatikmodus schaltet die Gänge automatisch, mit Ausnahme von Rückwärtsgang und Leerlauf. Der automatische Modus wirkt sich auf Ihre Realismusbewertung aus. | assists.json | autoGear |
| Kupplung | Die automatische Kupplung betätigt die Kupplung selbstständig, wenn das Fahrzeug angehalten wird oder aus dem Stand gestartet wird. Auf diese Weise wird der Motor vor dem Abwürgen geschützt. Sie wechselt in den automatischen Modus, wenn der Motorstart ebenfalls auf automatisch eingestellt ist. Mit der Einstellung "manuell" können Sie die Kupplung beim Starten oder beim Anhalten des Fahrzeugs mit eingelegtem Gang manuell betätigen. Wird die Kupplung nicht richtig betätigt, kommt das Fahrzeug zum Stillstand. | assists.json | autoClutch |
| Motor starten | Automatischer Motorstart bedeutet, dass der Motor automatisch startet, selbst wenn Sie bei eingelegtem Gang drehen oder anhalten. Wenn der Motor abgewürgt wird, startet er automatisch erneut. Wenn diese Option ausgewählt ist, wird die Kupplung ebenfalls in den automatischen Modus versetzt. Für den manuellen Motorstart müssen Sie Eingänge einrichten, um die Zündung und den Motorstarter zu steuern. Wenn der Motor während der Fahrt abgewürgt wird, müssen Sie ihn neu starten, indem Sie die in den Steuerungseinstellungen konfigurierte Taste oder Taste drücken. | assists.json | autoEngineSwitch |
| Scheibenwischer | Automatische oder manuelle Scheibenwischer umschalten. Die automatische Scheibenwischerfunktion aktiviert den Scheibenwischer automatisch und stellt die entsprechende Scheibenwischergeschwindigkeit entsprechend den Wetterbedingungen ein. | assists.json | autoWiper |
| Scheinwerfer | Automatische oder manuelle Beleuchtung umschalten. Bei Verwendung der automatischen Beleuchtung wird die entsprechende Lichtstufe je nach Tageszeit und Wetterbedingungen automatisch eingeschaltet. | assists.json | autoLights |
| Boxen Limiter | Auf automatische oder manuelle Aktivierung des Boxen Limiter umschalten. Der automatische Boxen Limiter aktiviert sich beim Überqueren der Einfahrt in die Boxengasse. Die automatische Boxenbegrenzung funktioniert jedoch nicht als automatische Bremse. Das Fahrzeug muss vor dem Einfahren in die Boxengasse noch auf die geltende Geschwindigkeitsbegrenzung abgebremst werden. Es muss auch der erste Gang eingelegt sein. Beim Hochschalten wird der Limiter automatisch ausgeschaltet. Bei einigen GT4 Fahrzeugen funktioniert es auch mit dem 2. Gang, da sie im ersten Gang die Geschwindigkeitsbegrenzung in der Boxengasse nicht erreichen. | assists.json | autoPitLimiter |
| Stabilitätskontrolle | Die Stabilitätskontrolle ermöglicht eine stabilere Kurvenfahrt und erschwert das Schleudern. Je höher der Prozentsatz eingestellt ist, desto stabiler ist das Auto und desto leichter ist es zu fahren. Die Verwendung der Stabilitätskontrolle ist in den Blancpain-Bestimmungen verboten, daher ist diese Einstellung als zusätzliche Spielunterstützung und nicht als realistische Option anzusehen. Das Aktivieren eines beliebigen Prozentsatzes der Stabilitätskontrolle wirkt sich auf Ihre Realismusbewertung aus. | assists.json | stabilityControlLevelMin stabilityControlLevelMax |
| Ideallinie | Durch Aktivieren der Ideallinie wird eine grafische Linie auf der Strecke gezeichnet, die während der Fahrt sichtbar ist. Die Linie zeigt die optimale Rennlinie. Die Linie ändert ihre Farbe, wenn Sie vor einer Kurve bremsen oder aus einer Kurve heraus beschleunigen müssen. Das Aktivieren der Ideallinie wirkt sich auf Ihre Realismusbewertung aus. | assists.json | showIdealLine |
HUD
| No. | Settings | Beschreibung | Documents\Assetto Corsa Competizione\Config\ | |
|---|---|---|---|---|
| - | Maßstab | passe hier die Skalierung des gesamten HUD an | hud.json | overallHUDScale |
| - | Linker Rand | welchen Abstand sollen die HUD-Anzeigen vom linken Rand des Bildschirms haben | hud.json | safezoneLeft |
| - | Rechter Rand | welchen Abstand sollen die HUD-Anzeigen vom rechten Rand des Bildschirms haben | hud.json | safezoneRight |
| 6 | Gang / Geschwindigkeit | Aktiviere oder deaktiviere die Gang/ Geschwindigkeits-Anzeige. Diese zeigt grundlegende Informationen zum Auto an, einschließlich Motordrehzahl, Fahrgeschwindigkeit, Traktionskontrolle, ABS und Pedal-Eingaben. | hud.json | |
| 1 | Rundenzeit | Aktiviere oder deaktiviere hier die Rundenzeit-Informationen | hud.json | |
| 11 | Streckenkarte | Aktiviere oder deaktiviere die Streckenkarte | hud.json | trackMapVisible |
| 7 | Reifen-App | Aktiviere oder deaktiviere hier die Reifen-App | hud.json | |
| 10 | Sessioninfo | Aktiviere oder deaktiviere hier die Sitzungsinformation | hud.json | |
| 5 | Info zum Trainings-Rating | Stelle den Kompetenzfokus der Rating-Anzeige in den Trainingssessions ein. Verwende diese Option, um spezifische Fahrkompetenzen zu trainieren, etwa fahrerische Konstanz ( CN ) und Fahrzeug-Kontrolle ( CC ) | hud.json | |
| - | Radar | Aktivieren oder deaktivieren Sie das Radar-Widget auf dem Renn-HUD. Das Radar erhöht das räumliche Bewusstsein, indem Autos in der Nähe des Spielerautos angezeigt werden. Mithilfe visueller Hinweise wird der Spieler auf Überlappungen aufmerksam gemacht, um Kollisionen zu vermeiden. | hud.json | |
| - | Boxen-Info & Fahrer-Timer | hud.json | ||
| 8 | Lichtsignale | Grau bei allen Symbolen bedeutet aus
|
hud.json | lightIndicators |
| - | Geschwindigkeitseinheit | hier kannst du auswählen ob dir die Geschwindigkeit in "km/h" oder "MPH" angezeigt werden soll | hud.json | useMPH |
| 4 | Virtueller Spiegel | Aktiviere oder deaktiviere den virtuellen Spiegel. Der virtuelle Spiegel ermöglicht es dem Spieler, das Spiegelbild auch bei engem Sichtfeld zu sehen. Dies funktioniert in VR nicht. | hud.json | virtualMirrorVisible |
| - | Näherungsanzeige | Aktiviere oder deaktiviere hier den Pfeil zur Ortung gegnerischer Fahrzeuge. ( an den Seiten und hinten ) | hud.json | proximityIndicatorsVisible |
| - | Rennstart | Aktiviere oder deaktiviere die Rennstart-anzeige am Beginn eines Rennens. | hud.json | greenLightsVisible |
| - | Fahrernamen anzeigen | Aktivieren oder Deaktivieren der Fahrernamen über den Autos. Zu den Einstellungen gehören nur Aktivieren, Deaktivieren und Nur Multiplayer. | hud.json | showDriverNamePlates |
| 9 | Serverstatistik | Zeigt dir im Multiplayer an, wie die Qualität (Ping, Latenz usw.) der Verbindung zum Server aktuell ist. | hud.json | serverStatsVisible |
| - | Pop-Up-Chatnachrichten | Aktivieren Sie diese Option, damit neue Chat-Nachrichten im HUD angezeigt werden | hud.json | chatPopupOnMessage |
| - | Zentrales Kommunikationsmenü | Aktiviere diese Option, um alle Nachrichten des Kommunikationsmenüs in der unteren Mitte des HUD anzuzeigen. Die Priorität der Nachrichten ist dabei nicht von Bedeutung. | hud.json | |
| - | Minimale Nachrichten Priorität | Stelle die minimale Priorität von Kommunikationsnachrichten dar, die angezeigt werden sollen. Die verfügbarebn Prioritäten sind Niedrig, Normal, Hoch und Maximal. | hud.json | |
| 2 | Renndaten | hud.json | ||
| 3 | PitLimiter Warnung | wird permanent angezeigt, wenn der Boxen Limiter in der Boxengasse nicht aktiviert wurde | hud.json | |
Tweaks
Verhindern der selbst-generierende DDS Dateien bei SkinMods
- gehe zur Datei menuSettings.json: Dokumente\Assetto Corsa Competizione\Config
- suche nach ”texDDS”: 1,
- ändere den Wert 1 zu 0 ( ACC muss immer neu gestartet werden )
Interessant für alle die beim bemalen nicht dauernd die DDS-Dateien löschen wollen. Für den normalen Betrieb sollte man den Wert wieder auf 1 stellen.
Bessere Grafik für Skin Mods
- gehe zur Datei menuSettings.json: Dokumente\Assetto Corsa Competizione\Config
- suche nach ”texCap”: 1,
- ändere den Wert 1 zu 0 ( nur ändern, wenn ACC nicht ausgeführt wird )
WheelCheck / LUT Generator: FFB Bearbeitung
- Laden Sie WheelCheck herunter: https://www.dropbox.com/s/3zxf5yd1bvujyi5/WheelCheck_1_72.zip?dl=0
- WheelCheck extrahieren und ausführen
- Maximale Anzahl bis: 50 oder höher für bessere Ergebnisse
- wähle bei Spring force: Step Long 2 ( linear force test )
- Downloade LUT Generator hier: https://www.racedepartment.com/downloads/lut-generator-for-ac.9740/
- LUT-Generator extrahieren und ausführen
- Wählen Sie die vom WheelCheck generierte CSV-Datei unter Dokumente aus. z.B. log2_DATE.csv
- Speichern Sie die generierte LUT-Datei unter Documents / Assetto Corsa Competizione / cfg / myLut.lut
- Jetzt sollten Sie das Ausgabe Diagramm sehen
- Dokument "ff_post_process.ini" unter Assetto Corsa Competizione / cfg / mit folgendem Inhalt erstellen
| [HEADER] VERSION=1 |
Größerer HUD als im Spiel einstellbar
Im Spiel kannst du in den Einstellungen das HUD auf 120% setzen. Geht's noch Größer ? JA!
- gehe zu C: \ Users \ *** \ Documents \ Assetto Corsa Competizione \ Config
- öffne die Datei hud.json
- scrollen Sie zur vorletzten Zeile: overallHUDScale
- stelle den Wert zum Beispiel auf 4.0 = 400%
- speichern und ACC starten
FPS & mehr sichtbar machen
- gehe zu C: \ Users \ *** \ Documents \ Assetto Corsa Competizione \ Config
- Öffnen Sie die Datei hud.json
- gehe zur Zeile "fPSVisible"
- Wert auf 1 setzen
Verweise
- Dynamic Dambing - Details by Pax - https://www.assettocorsa.net/forum/index.php?threads/dynamic-damper-details.52794/
- Mabix: https://www.youtube.com/watch?v=2KuGmLaKkyE | Meine GRAFIKEINSTELLUNGEN in ACC | Assetto Corsa Competizione Settings | Tutorial deutsch | YouTube
- CrewChief CrewChief - Alternativer Spotter
- Logitech G27 - dIrtYs ACC G27 controls.json
- Logitech G29 - ACC G29 controls.json
- Thrustmaster TX Racing Base + OpenWheel Addon + T-LCM Pedals - dIrtYs contols.json for Thrustmaster: TX-Base+OpenWheel+T-LCM Pedalset